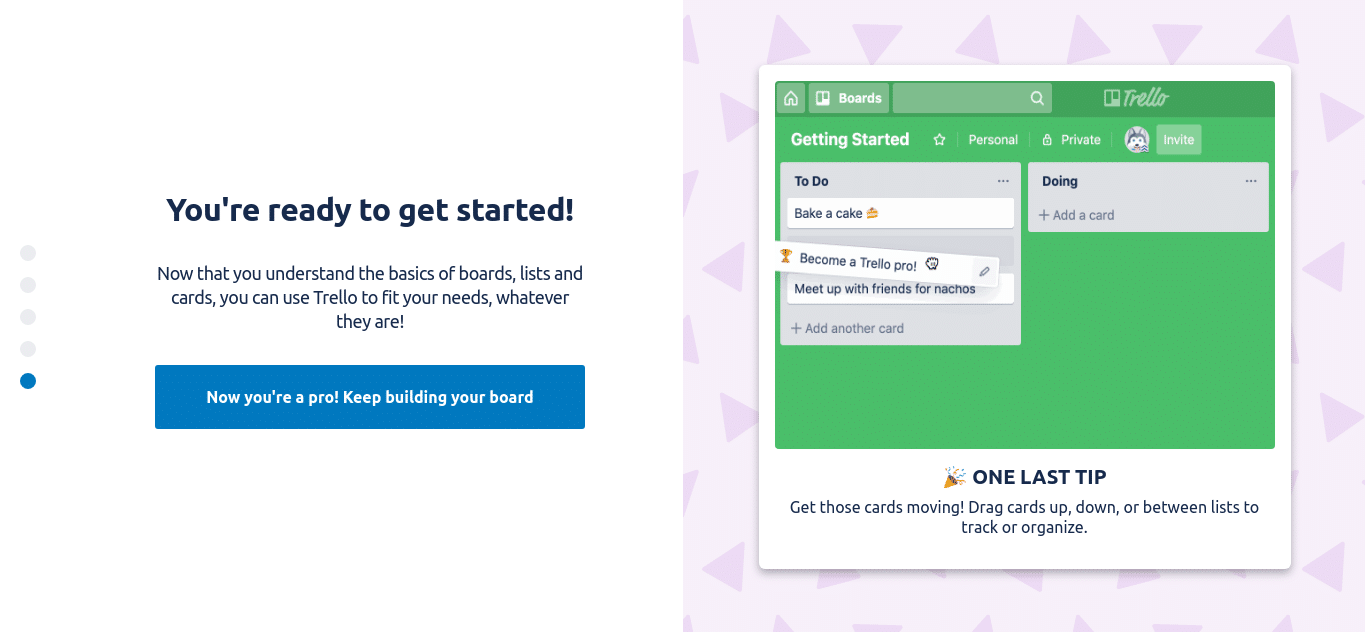Last updated on December 25th, 2023 at 03:16 pm
I use Trello every day, from planning my next project to execution, bug tracking, and setting road maps. In fact, if you are my client, there is a significant chance that I will be using Trello for your project. It’s best to acquaint yourself with it.
So, What’s Trello?
Trello is an online platform that allows you to organize your projects and tasks for team work. You can organize just about anything with a Trello board. The platform is really easy to use and you get a walkthrough to create your first board and organize your tasks after creating your account.
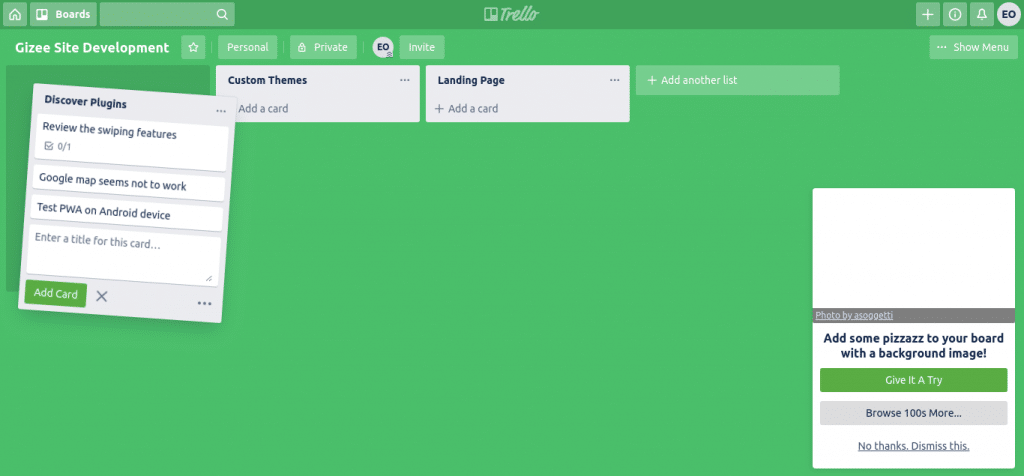
Boards for Project Phases: Utilize different boards to represent various project phases, from initial design concepts to manufacturing, quality assurance, and installation.
Lists for Workflow Stages: Each board includes lists representing the key stages of our workflow. Move cards seamlessly across lists to visually track progress and ensure everyone is on the same page.
Task Cards with Details: Create detailed task cards for each project element. Include checklists, due dates, attachments, and comments to provide comprehensive information and foster effective collaboration.
Collaborative Discussions: Engage in discussions within each card to facilitate communication. Mention team members to notify them of important updates or request input.
Calendar Integration: Use Trello’s calendar view to get a bird’s-eye view of project timelines and deadlines. Ensure that everyone is aware of crucial dates and milestones.
File Attachments: Easily attach design mockups, technical drawings, and other relevant documents directly to task cards. Keep all project-related files organized and accessible.
Labels for Categorization: Implement color-coded labels to categorize tasks based on priority, status, or any custom criteria relevant to our workflow.
Power-Ups for Enhanced Functionality: Explore Trello Power-Ups to add additional features, such as time tracking, voting, and more, tailored to our specific needs.
Real-time Updates: Benefit from real-time updates, ensuring that everyone is working with the latest information. Stay agile and responsive to changes in project requirements.
Training and Resources: Leverage this space for sharing training materials, resources, and best practices. Facilitate knowledge transfer and empower team members to excel in their roles.
Getting Started on Trello
Follow this simple steps to setup Trello workspace, boards, list and cards. If you are my client simply follow the invite link to the board I have created for your project. Skip to step 3.
Did you get the answer you were searching for?
Save hours of searching online or wasting money testing unnecessary plugins, get in touch with me and let's discuss a suitable plan for your project. Best thing about this service is that you are never placed on hold and get to talk to an expereinced Oxwall/Skadate developer.
Get Answers for Free!
Ask a question related to this topic and get immediate answers from other community members in 48hrs or less. Contribute by answering members questions.
Ask Question
Premium Service
Whether it's a custom plugin, theme or dedicated support needed to get you started on your project, get professional 24/7 support tailored to your need.
Get in Touch
Or just leave a comment...
- Create your Trello account
To get started, head over to https://trello.com/ and create your free account. You will be prompted in the welcome screen to create your first board. Start by naming your board, something related to the project you are working on, or what you need to get done.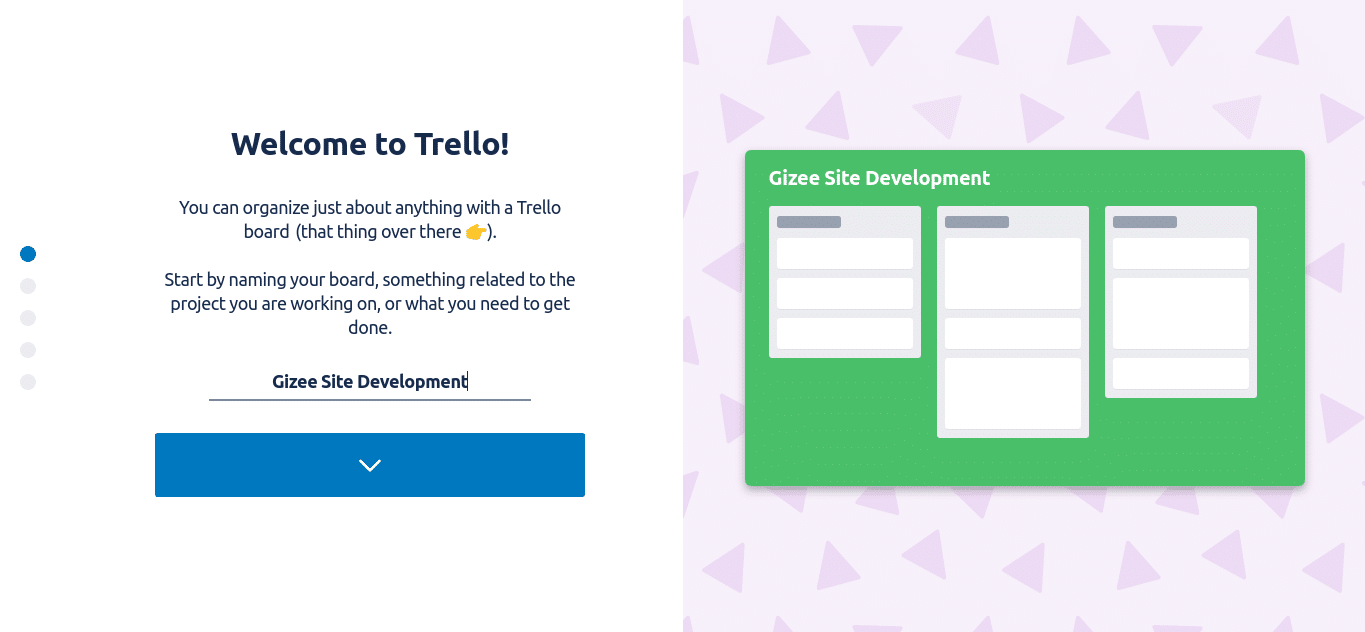
- Structure Trello Board with Lists
The next screen prompts you to add a few list to your board. This list represents the individual phase/tasks for the given project (board). A list is a collection of cards. It can be a set of ideas, a group of tasks, or a stage in a project. You’ll add cards to your list next.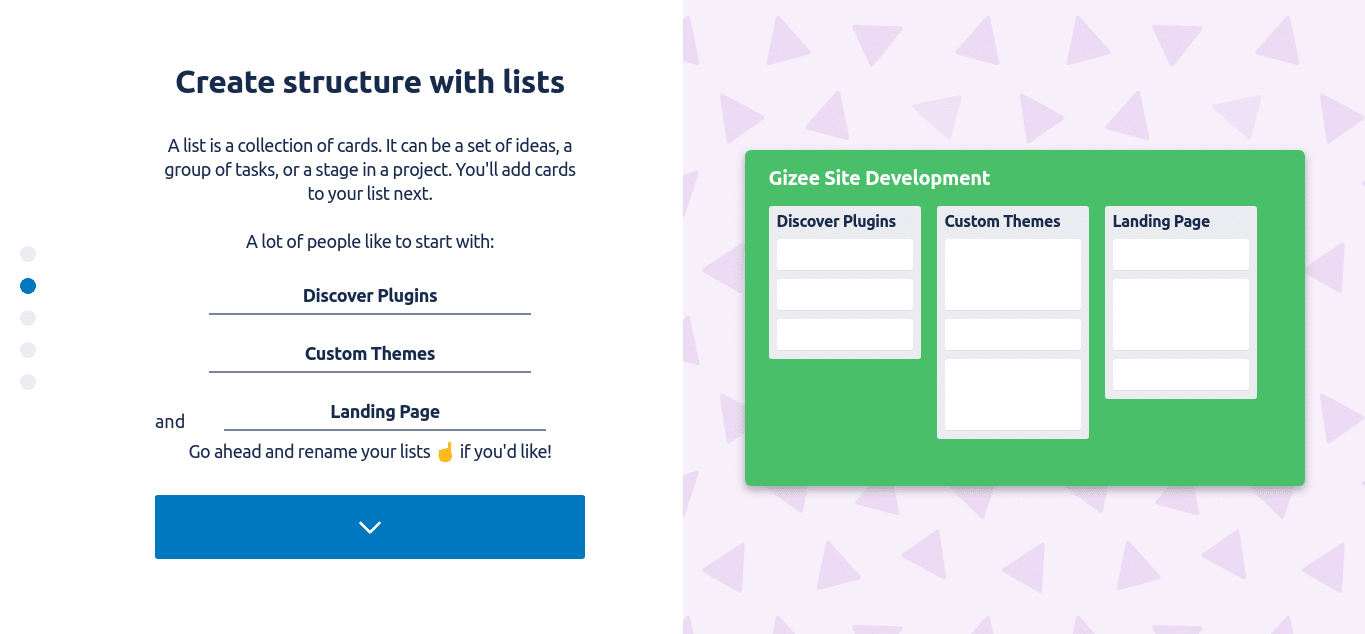
- Create Cards
The next screen known as cards is where you enter tasks for a given phase (collection). Make cards for things you need to do, organize, or just get out of your head.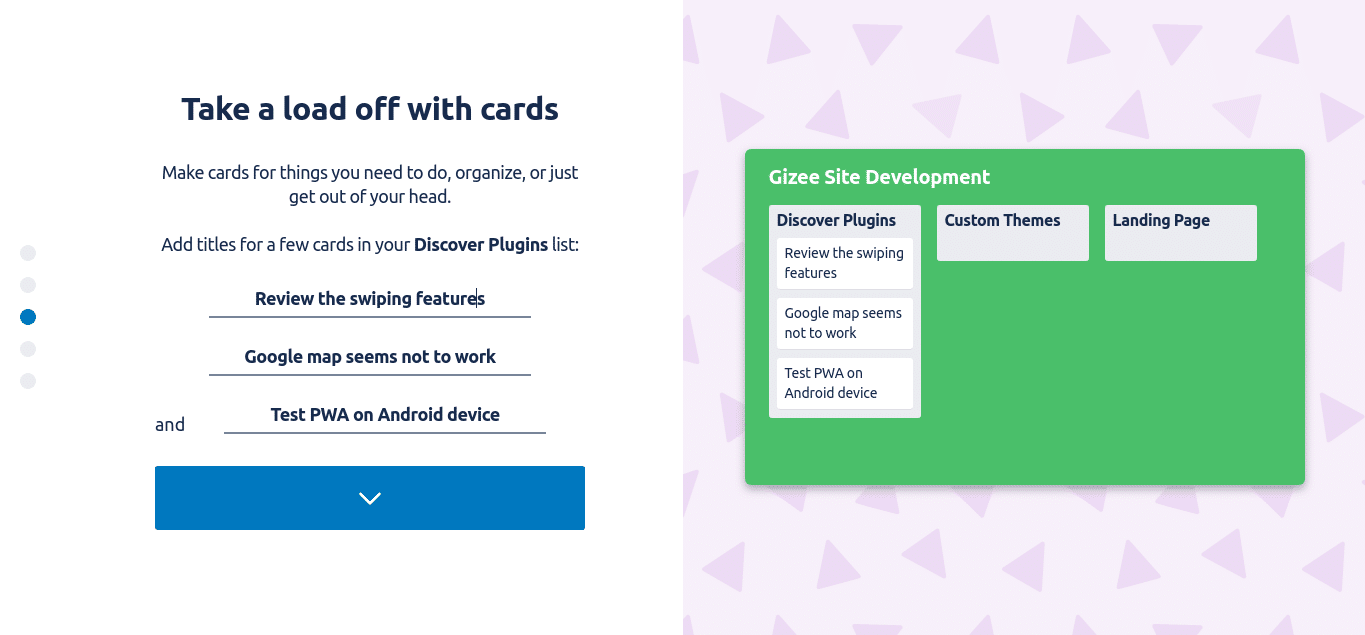
- Edit Cards
When you click on a card, you can add just about any kind of information to it. Attach files, add checklists, post comments, the list goes on…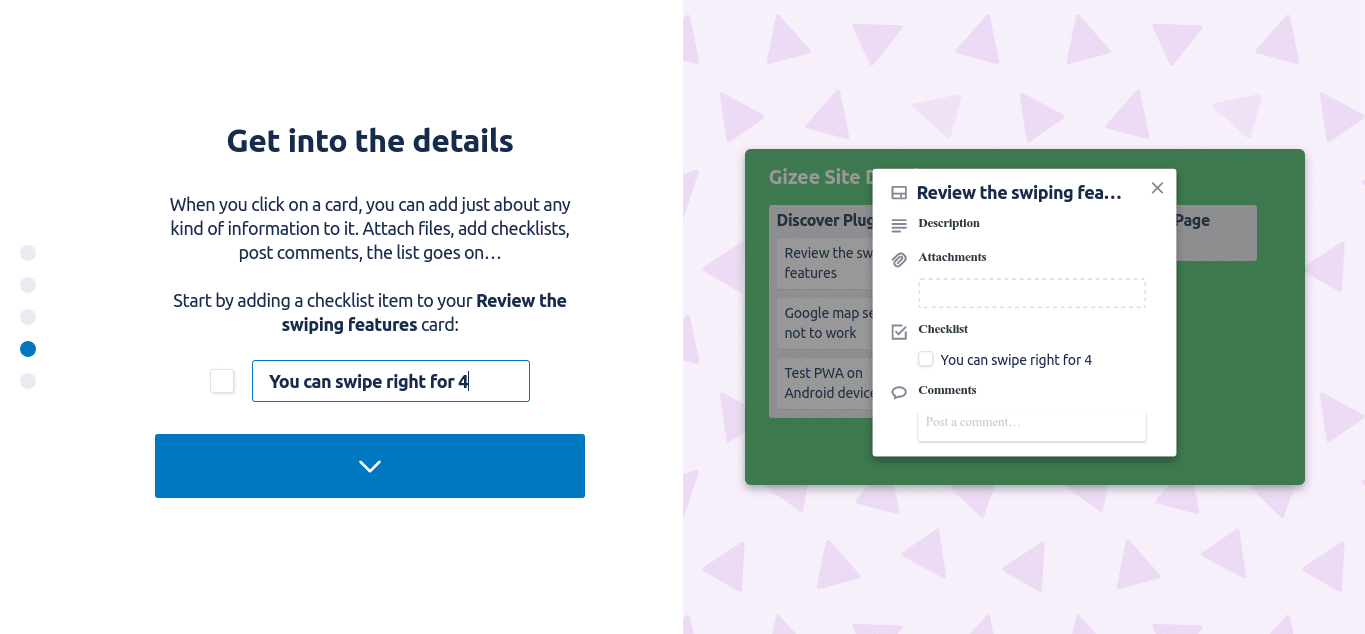
- Finish
You can rearrange your items by simple drag and drop.